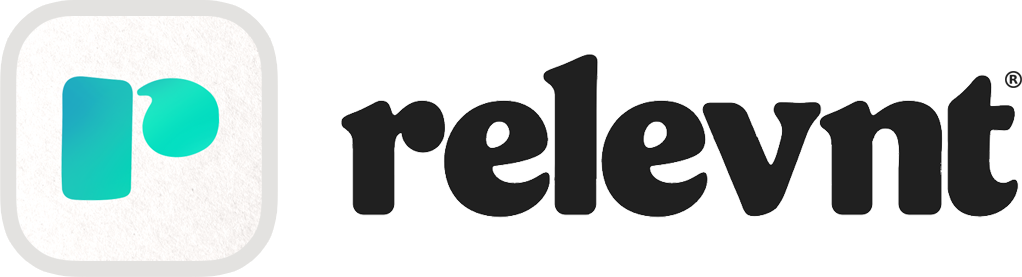Relevnt is a technology company that builds SaaS-based group chat apps with live, interactive streaming.
Categories
Tips & Guidelines for Chatroom Hosts
Congrats. You’re a Chatroom Host!
Create a new public chatroom that’s part of an open group messaging network, centered around conversations based on sports fandom, in-the-moment topics, and common interests.
Let’s get started. . .
💬 Create a chatroom
start your chat community
They’re perfect for sports teams, podcasts, fan clubs, and anything else you can imagine.
Tap the ➕ button in the bottom navigation.
Choose the type of Chatroom: Your chatroom can be as temporary as 3 hrs or it can last forever by making it permanent.
Group Name: Think of a good chatroom name that relates to what you want to talk about.
Chat Topic: Kick off the conversation by sharing what’s on your mind. Type in whatever you want to talk about, share, or a question you want to ask.
Pick 3 Categories so it’s easily found by people who have similar interests.
Add a cool full-screen chat background (1080x1920). Can be a .jpp or .gif. Remember, this will be like ‘eye candy’ for everyone swiping through the HOME feed.
Tap “Create.”
your all set to go!
Now start the chatroom with a few welcome texts, an intro live stream, or shoutouts to new members who join. Be sure to reply and chat back too!
You’re the host of the party! Keep the conversation active by using chat tools like Pinned messages, Chat Topics, Polls, Scheduling Streams, and Going Live.
📈 Grow your chatroom
INVITE PEOPLE
Get members fast by inviting your closest friends, family, and fans first.
Tap the Invite button at the top of the chat.
Send the link via Text so it stays mobile.
Anyone can tap on the link and if they have Relevnt downloaded, they'll be taken into your chatroom. If they don't have the app yet, the link will take them to the app store to download it. Then go back and tap on the invite link.
SHARE IT!
• Post a screenshot of your chatroom on social media explaining what you’ll be doing there.
• Announce your first live show, group hangout, contest, offer, or giveaway as a Story, Short, or Post, and invite your followers to download Relevnt.
• Add a link to your chatroom on your social media profile and/or website.
🤔 Conversation starters
Pinned media + messages
Pinning a message keeps it at the top of your chat feed. Pin any media (archived streams, text, photo, video, link, poll, gif, event) so it’s always quick and easy to access. Only the admin of the group can pin media.
Go to the content you want to pin.
Tap the Message Options “...”
At the top of the menu tap “Pin to Chatroom”
Your chat media will remain pinned until you unpin it or pin something else.
• When you pin media, it will pull your chatroom card to the front of the Home feed and display the pinned media there as well.
• Pin stuff frequently and often!
CHAT TOPICS
Keep the conversation going by setting new “Chat Topics.” Each time you set a new one, it will also bring your chatroom card to the front of the Home feed.
Topics are displayed in the chatroom as infinite scrolling marquee text at the bottom of the chat feed.
Tap the Megaphone button at the bottom in the message bar of your chatroom.
Type in a topic or announcement you want members to talk about.
Tap “Set.”
• Now members can reply and engage in a focused conversation that you’ve started.
• Set a new Chat Topic every day!
POLLS
Ask members questions by starting a “Poll” for fun or informal research purposes. Polls are a great way to learn something from your audience.
Tap the Poll icon at the bottom in the message bar of your chatroom.
Type in a question and add in answer options.
Set your Poll’s duration. Default is 1 day but you change it up to a max of 7 days.
Tap “Share.”
• After you’ve shared your poll, your friends and followers can immediately start voting and see real-time results.
• All Polls, finished or active, can be found in the Polls tab to allow everyone to weigh in even if the poll gets pushed too far up in the chat feed.
🎬 Live Streams
Go live
Do live interactive video or audio streams. Here are a few tips to get started:
• Identify your stream segment/show - where your passions and expertise intersect!
• Choose your live podcast format - game-day coverage, interview-based, topic-based, Q&A, episodes, daily, weekly?
• Nail your podcast segment/show name - make sure your audience resonates with your description and graphic.
Scheduling a stream
When you schedule, your live stream will be included in the network-wide calendar for users to discover what’s coming up.
Tap the Calendar icon at the bottom of your chatroom.
Add your show image/logo.
Type in the live stream name.
Type a description of what you’ll be talking about.
Set a start and end time you plan to go live.
When you’re ready, tap “Share.”
• Optional: Provide your members with some pre-show entertainment. Paste a YouTube video link that will play before you go live. Could be an intro youtube video you made, a movie trailer, or 56 hours of 90’s hits music.
• Chat members will see a countdown timer till you go live.
Start a live stream
Your live interactive podcast is ready to go! You can have up to 9 people live together in the stream.
• Make sure you have a good wifi or cell signal!
Tap the Mic icon at the bottom of your chatroom.
After 3 seconds, by default, you’ll go live with audio only.
Tap the Camera icon to switch to live video.
Tap your live window to mute when you need to.
When you’re ready to stop, tap “End.”
Closed or Open Mic
Your live stream mic default is set as “Closed.”
• For Closed mic, only Hosts or Mods of your chatroom can start a live stream.
• If you change the mic to “Open,” any member can start a live stream or jump into a live stream at any time.
• Closed mic listeners will see a Raised Hand icon to request to talk on your live stream and be put in a waiting queue. You can decide to let them join in or not.
When you see someone in the queue requesting to talk and want to give them a mic, tap their avatar.
You’ll see them live in the stream with you.
You can remove them or mute them by tapping on their live mic window and choosing an option from the menu.
Archive a live podcast
• Your live podcast will automatically archive after you end it. If it was a scheduled stream, it will also pull in your show image, title, and description and apply it.
Optional: If you need to edit the segment image, title, or description:
Tap the Message Options “...” next to your archived podcast in the feed.
Choose “Edit Stream info.”
Adjust and make changes, then tap “Publish” to save.
🍔 Setting Chatroom Rules
Your chat, your rules
Rules for the chatroom set up boundaries and keep the chatroom’s purpose clear. But unique chats require unique rules. As the chatroom Host, you have full control of what’s being discussed and shared, as long as it doesn’t break the rules outlined in Relevnt’s Community Guidelines. Think about how you want your community to operate together.
• In your chatroom’s description, type in clear, concise rules so members know how to act within the community and also help others understand what to expect. You can always start with a small number of rules and adjust them over time.
• An example of good rules are: “Be nice. Don't be rude to others. No spamming. Don't be an asshole.”
🛡️ Moderating your chatroom
chatroom RolEs
Each chatroom has roles available for you to assign to whoever you choose: Hosts and Mods.
Moderators, aka Mods, are important to the Relevnt ecosystem. Successful chatrooms have Mods who are around to answer questions and engage with the community.
Add Moderators
To help you keep an eye out for trolls, harassment, or spammers, add a Moderator. Invite friends by sending them a link to your new chatroom. Once they’ve joined, you can set them as co-hosts or Mods to help run and moderate your chatroom.
From your chatroom screen, go to the Members screen.
Tap the “Manage” button.
Tap “Edit” next to the member you want to promote.
Once you’re done, tap “Finish.”
Didn’t find what you're looking for, contact us
Last updated on July 1, 2022